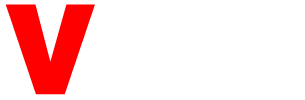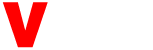Are you looking to secure the files, photos, and documents on your mobile phone? The best way to keep them secure is to backup your iPhone.
One of the many benefits of doing this is the ability to recover deleted files from your iCloud. Even when you delete files from your iCloud Drive, you can still recover them within 30 days.

Here some more benefits of doing backups and a few different methods for backing up your iPhone.
Why You Need to Backup Your iPhone
For many iPhone users, the iPhone is a very handy and important tool. Some might even say it’s an extension of their being. Thus, it’s vital to keep your iPhone safe and secure.
However, there will be times when you won’t be able to do anything to save your phone. Some of our greatest fears may even include having your phone stolen or broken. A survey found that 16 million Americans prefer having their personal data breached than getting their mobile phones stolen.
If you’re not one of them, you might wonder why people would harbor such fears. Let’s look at the many essential uses of the smartphone in the life of the modern man. The following points will also tell you why you need to backup your iPhone.
First of all, it’s a device that saves time. From checking the weather to making bank transactions, you’ve got everything in one device. The iPhone, in particular, does efficient tasks that you can’t do with other mobile devices.
Next, the smartphone brings you all accessible information at a click. iPhone’s smart assistant Siri can even answer some of your questions. Your smartphone holds your map, calculator, notes, and many other functions.
In conclusion, your smartphone is a versatile mini-computer with many functions. Now that you know why you need to backup your iPhone, let’s talk about the different ways to back it up. There are many ways to create an iPhone backup.
- How to Backup Your iPhone to iCloud
First, let’s tackle making an iCloud Backup for your iPhone. Before anything, connect your iPhone to a Wi-Fi network. Now, go to your iPhone Settings.
Tap the name you registered on your iPhone and tap iCloud. If you can’t find it, you might be using iOS 10.2 or earlier. If you are, go to Settings and scroll down instead to open the iCloud options.
After you tap iCloud, look for iCloud Backup or Backup if you’re using earlier iOS versions. Before you proceed, make sure to turn on iCloud Backup.
Now, we get into the backup process by tapping on Back Up Now. Wait for the process to finish on your iPhone. It’s very important to stay connected to your Wi-Fi network until the backup process finishes.
You can check the backup progress by going to Manage Storage and selecting your device. Here, you can also see the details like the backup size and time.
You can also create an automatic iCloud Backup. Make sure you have enough space in iCloud for the backup.
Follow the process above to turn on your iCloud Backup if it isn’t already on. Connect your iPhone to a power source and a stable Wi-Fi network. Now, keep your device screen locked while iCloud Backup does its magic.
- Backup Your iPhone to iTunes
iTunes is a known way of backing up your files. Unlike iCloud, iTunes backs up photos, images, and media files not bought from iTunes. It also creates backups of messages, calls logs, app data, bookmarks, the calendar, settings, and memos.
To back up with iTunes, you’ll need to connect your device to a Mac first. If you’re using one with macOS Catalina 10.15, open Finder. If you’re using a Mac with macOS Mojave 10.14 or earlier, open iTunes.
Next, a message will open up. It will ask you to Trust This Computer or for a passcode for your device. Follow the steps on-screen to make your device accessible on the computer.
Now, find your iPhone when it appears on iTunes. Now, you can access your files and backup your iPhone to Mac. Note, you should turn off iCloud before you begin this process.
Is your Mac running out of space? Do you have an external hard drive you’d rather keep your backup files in? Check out our guide on how to backup iPhone to external hard drive on Mac.
- Tips for iPhone Backup
Is it your first time backing up your iPhone? You want to do it as soon as possible to keep all your data safe. If you want to know the best time to backup your iPhone 7, do it before you get an upgrade.
When you’re doing an iPhone backup, you want to connect to a fast Wi-Fi network. The speed of your connection is one of the factors that affect your iCloud backup speed. The faster your Wi-Fi connection, the sooner your iCloud backup will finish.
Do you want to backup your iPhone on a PC? It’s possible as long as you have iTunes installed on the PC. Follow the same procedure on a PC as you would in a Mac with macOS Mojave 10.14 or earlier.
Do you feel that the iCloud backup process is taking too long? Another factor that affects the iCloud backup speed is your iPhone. Clean up and free up space on your device for a faster backup process on iCloud.
Keep Your Data Backed up
Learning how to backup your iPhone isn’t too difficult and you can always turn back to this guide in case you ever get lost. Now, you can be worry-free when you delete files by accident.
Having an iPhone backup online is also essential if you lose your iPhone. The bright side of the situation would be that you’ll have everything backed up in your iCloud or Mac.
We hope you found this post helpful and enjoyable. If you want to see more guides like this, check out our other posts.